منو
Safe Mode یکی از مفیدترین ابزارها در ویندوز است که امکان عیب یابی پیشرفته را فراهم می کند. راهاندازی در حالت ایمن کار دشواری نیست، شما باید با حوصله مراحل سادهای را دنبال کنید. برای رایانههای شخصی قدیمیتر، پس از راهاندازی مجدد رایانه، میتوانید مستقیماً از بایوس با فشار دادن F4 وارد حالت Safe Mode شوید.

به خاطر داشته باشید که اشکال زدایی مشکلات شما در حالت ایمن در ویندوز 11 مانند سیستم عامل قبلی کار می کند.
اگر در سیستم عامل خود با خطاهایی مواجه شدید و باید ویندوز 11 را در حالت ایمن راه اندازی کنید، ما به شما کمک می کنیم. چندین روش اثبات شده وجود دارد که به شما کمک می کند کامپیوتر خود را راه اندازی کنید و هر گونه خطا را برطرف کنید.
در حالی که مایکروسافت سخت کوش بوده و سعی کرده است تا تجربه را با هر نسخه جدید بهینه و بهبود بخشد (و قبلاً می دانید که برخی از ویژگی های عالی در ویندوز 11 برای ارتقاء وجود دارد)، هنوز مشکلات زیادی در این سیستم عامل وجود دارد.
به عنوان مثال، مواقعی وجود دارد که منوی استارت ویندوز 11 کار نمی کند. کاربران همچنین از مشکلات مکرر مایکروسافت اج شکایت دارند. اما هر زمان که این اتفاق می افتد، یک راه حل در گوشه و کنار است.
و این یکی از دلایلی است که باعث می شود حالت Safe Mode در تشخیص و حل اشکالات و خطاها گزینه ای مناسب باشد.
حالت ایمن چگونه کار می کند؟
قبل از هر چیز، باید بدانید که سیستم عامل شما را در حالت اولیه و با استفاده از مجموعه محدودی از فایل ها و درایورها راه اندازی می کند.
بنابراین، دستگاه شما با حداقل عملکرد، فقط خدمات اجباری را راه اندازی می کند و از برنامه های راه اندازی شخص ثالث اجتناب می کند.
قرار دادن سیستم عامل خود در حالت ایمن به شما امکان می دهد منبع مشکل را بررسی کنید و همچنین در عیب یابی مشکلات رایانه شخصی از شما پشتیبانی می کند.
اگر با فایلهای مخرب یا فرآیندهایی که بدون دلیل موجه از رم زیادی استفاده میکنند، مشکل دارید، Safe Mode قطعاً میتواند به شما در حل آنها کمک کند یا منبع آنها را مشخص کنید.

در اینجا لیستی از شرایطی که باید ویندوز 11 را در حالت Safe Mode راه اندازی کنید آورده شده است:
در راهنمای امروز، چند گزینه عالی پیدا خواهید کرد که به شما کمک می کند ویندوز 11 را در حالت ایمن راه اندازی کنید. اینها بسیار ساده هستند، بنابراین نگران وقت گذاشتن برای انجام آنها نباشید.
1. روی منوی Start در نوار وظیفه خود کلیک کنید، سپس نماد Power را انتخاب کنید.

2. کلید Shift را روی صفحه کلید خود فشار داده و نگه دارید، سپس روی Restart کلیک کنید.
3. هنگامی که به صفحه گزینه ها هدایت شدید، عیب یابی را انتخاب کنید.
گزینه های عیب یابی منوی شروع

4. بر روی گزینه های پیشرفته کلیک کنید.

5. Startup Settings را انتخاب کنید.

6. بر روی دکمه Restart کلیک کنید.

7. پس از راه اندازی مجدد کامپیوتر، در صفحه بعدی، با فشار دادن عدد 4 روی صفحه کلید، گزینه مناسب را انتخاب کنید. در مرحله بعد، کامپیوتر از طریق بایوس وارد محیط Safe Mode می شود.
اگر می خواهید ویندوز 11 را در حالت ایمن راه اندازی کنید، اولین راه برای انجام این کار از طریق منوی Start-up است. این به شما امکان می دهد رایانه شخصی خود را مجدداً راه اندازی کنید و سپس از طریق بایوس وارد حالت Safe Mode شوید.
همچنین میتوانید آخرین بهروزرسانیهای ویندوز 11 را در حالت Safe Mode نصب کنید. زمانی که هیچ برنامه دیگری تداخل ندارد، انجام این کار بسیار بهتر است.
2.از طریق بازیابی ویندوز
1.روی دکمه Windows کلیک کنید و تنظیمات را باز کنید.

2.روی System کلیک کنید و سپس Recovery را انتخاب کنید.

3.به گزینه Advanced startup نگاه کنید، سپس روی دکمه Restart now کلیک کنید.
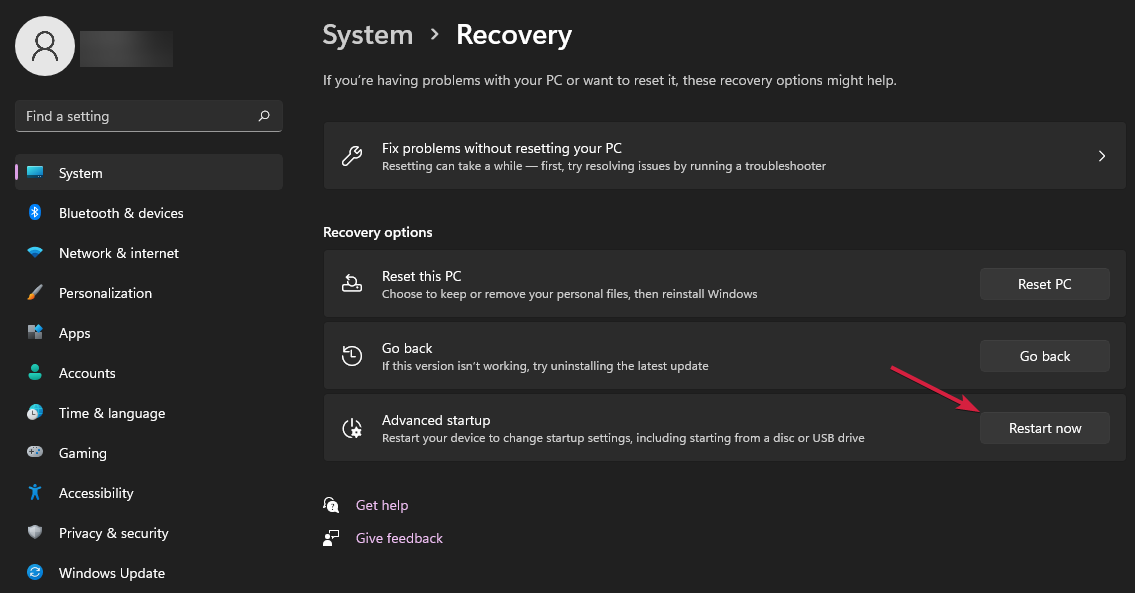
4.کامپیوتر شما راه اندازی مجدد می شود، سپس صفحه گزینه های پیشرفته را نشان می دهد و عیب یابی را انتخاب کنید.

5.روی گزینه های پیشرفته کلیک کنید.

6.Startup Settings را انتخاب کنید.

7.بر روی دکمه Restart کلیک کنید.

راه حل مشابه دیگر برای ورود به حالت Safe Mode از طریق Windows Recovery است. مراحل بسیار شبیه به موارد بالا هستند، اما با چند تنظیم کلید، فقط در صورتی که با گزینه های پاور یا صفحه کلید خود مشکل داشته باشید.
و اگر پس از راه اندازی مجدد سیستم با مشکل مواجه شدید، راهنمای ما را بررسی کنید که اگر صفحه ورود به سیستم در ویندوز 11 وجود ندارد، چه کاری انجام دهید.3. از طریق پیکربندی سیستم
1.برای شروع Run کلید Windows + R را فشار دهید، msconfig را تایپ کنید و Enter را فشار دهید یا OK کنید.

2.تب Boot را انتخاب کنید، سپس به گزینه های Boot نگاهی بیندازید.

3.Safe boot را علامت بزنید، سپس گزینه Minimal را علامت بزنید.

4.روی Apply کلیک کنید و سپس OK را انتخاب کنید.

5.در پنجره پاپ آپ روی Restart کلیک کنید.

6.چند ثانیه صبر کنید، سپس وارد حالت ایمن خواهید شد.
1.وقتی کامپیوتر شما خاموش است، آن را روشن کنید و به محض ظاهر شدن لوگوی ویندوز آن را خاموش کنید. این کار را سه بار تکرار کنید، سپس به صفحه تعمیر خودکار هدایت خواهید شد. 2.در آنجا باید روی گزینه های Advanced کلیک کنید.

3.عیب یابی را انتخاب کنید.

4.گزینه های پیشرفته را انتخاب کنید.

5.روی Startup Settings کلیک کنید.

6.بر روی دکمه Restart کلیک کنید.

7.کلید F4 را فشار دهید تا وارد حالت Safe Mode شوید.
1.دکمه پاور را به مدت 10 ثانیه نگه دارید تا کامپیوتر شما خاموش شود. 2.دکمه پاور را دوباره فشار دهید تا کامپیوتر شما روشن شود. 3.پس از راه اندازی مجدد، دکمه پاور را دوباره به مدت 10 ثانیه نگه دارید. 4.هنگامی که رایانه شما خاموش است، دوباره دکمه پاور را فشار دهید تا روشن شود. 5.پس از شروع، دکمه پاور را دوباره به مدت 10 ثانیه فشار دهید تا خاموش شود. 6.حالا دکمه پاور را فشار دهید تا کامپیوتر شما روشن شود. 7.بگذارید به طور کامل دوباره راه اندازی شود. باید پنل Automatic Repair را باز کند.
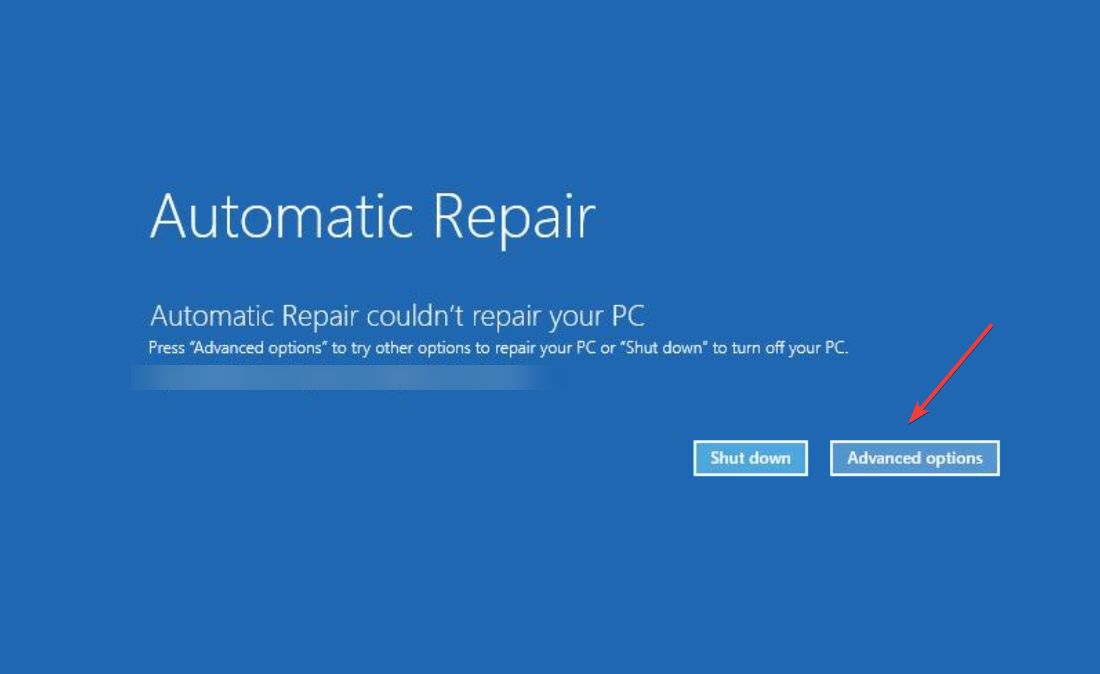
8.گزینه های پیشرفته را انتخاب کنید.
9.گزینه Troubleshoot را انتخاب کنید و همان گزینه های Safe Mode را که در راه حل قبلی ارائه شده بود خواهید داشت.
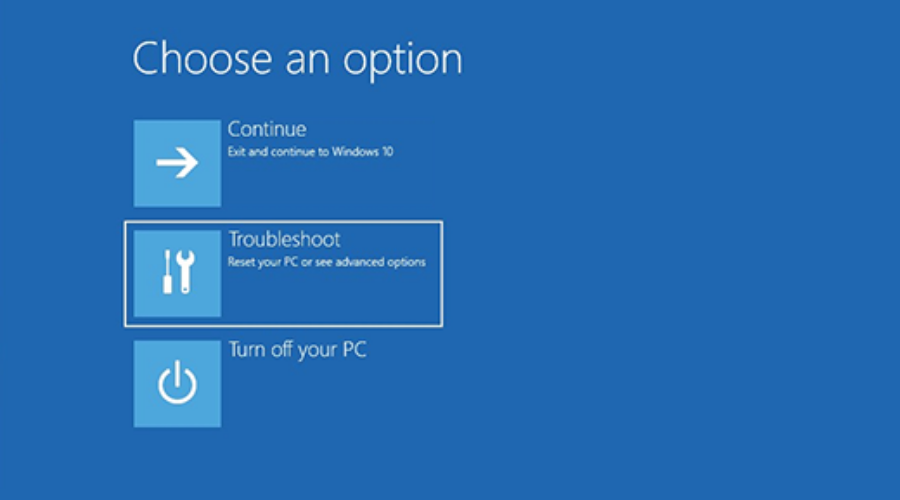
این روش برای زمانی مفید است که سیستم عامل شما دچار مشکلات جدی شده باشد و نتوانید آن را به صورت عادی راه اندازی کنید یا به Safe Mode دسترسی پیدا کنید.
به همین دلیل است که ابتدا باید رایانه شخصی خود را روشن و خاموش کنید و پنل Windows Recovery Environment را دریافت کنید.
6.از بایوس
1.کامپیوتر خود را خاموش کنید. 2.دکمه پاور را فشار دهید تا دوباره روشن شود. 3.فشار دادن مداوم F8 را شروع کنید تا زمانی که منوی Boot Options را دریافت کنید.
توجه داشته باشیدبرخی از تولیدکنندگان کامپیوتر از شما می خواهند که F8 + Shift را فشار دهید و برخی دیگر F2 را فشار دهید. اگر شما این گزینه Boot را دارد، کلید مربوطه باید در پایین صفحه نمایش شما هنگام راه اندازی رایانه ظاهر شود. |
این روش قدیمیتر برای ورود به حالت ایمن است و برای همه رایانههای ویندوزی، بهویژه رایانههای جدیدتر، قابل اجرا نیست.
مطمئناً ارزش امتحان کردن را دارد زیرا بی ضرر است حتی اگر رایانه شخصی شما از آن پشتیبانی نکند. در بدترین حالت، هیچ اتفاقی نمی افتد و باید روشی متفاوت از این لیست را امتحان کنید.
7. با شبکه
1.پانل تنظیمات را از Start باز کنید. System2. و سپس Recovery را انتخاب کنید. 3.از گزینه های Recovery به Advanced Startup رفته و Restart now را انتخاب کنید. 4.رایانه شما مجدداً راه اندازی می شود و منوی تنظیمات راه اندازی را نشان می دهد. عیب یابی را انتخاب کنید.
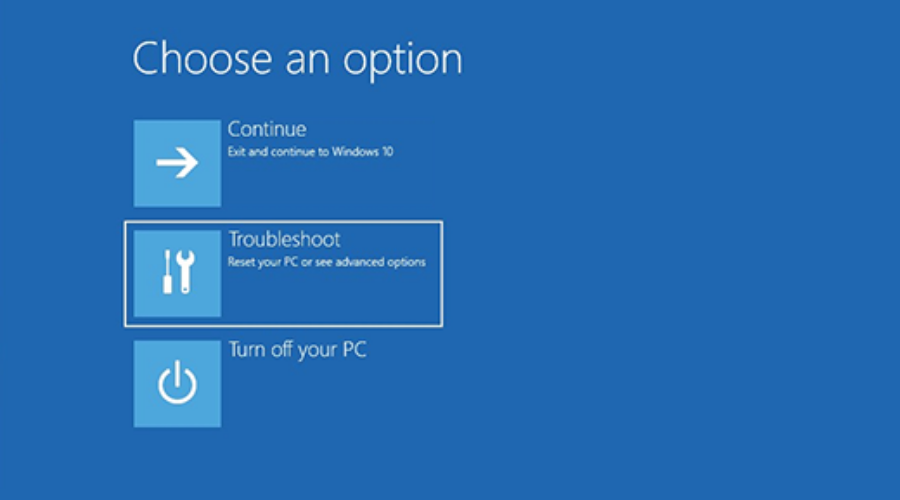
5.روی Advanced Options.start windows 11 در حالت امن کلیک کنید

6. Startup Settings را انتخاب کنید. 7.روی Restart کلیک کنید و منتظر بمانید تا کامپیوتر شما راه اندازی مجدد شود. 8.یک پنل با چندین گزینه دریافت خواهید کرد. برای فعال کردن حالت ایمن با شبکه، F5 را فشار دهید.
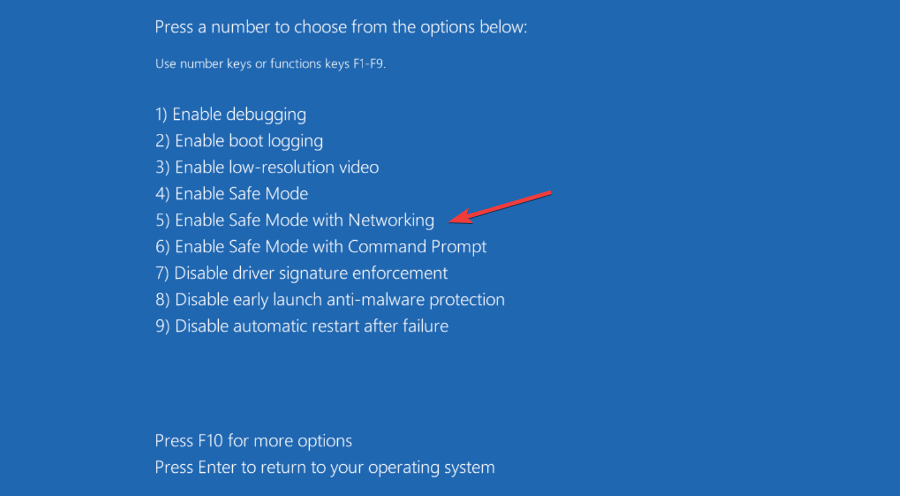
1.کلید Win + R را فشار دهید تا پنجره Run Command باز شود.
cmd2. را تایپ کرده و enter را فشار دهید تا Command Prompt باز شود.
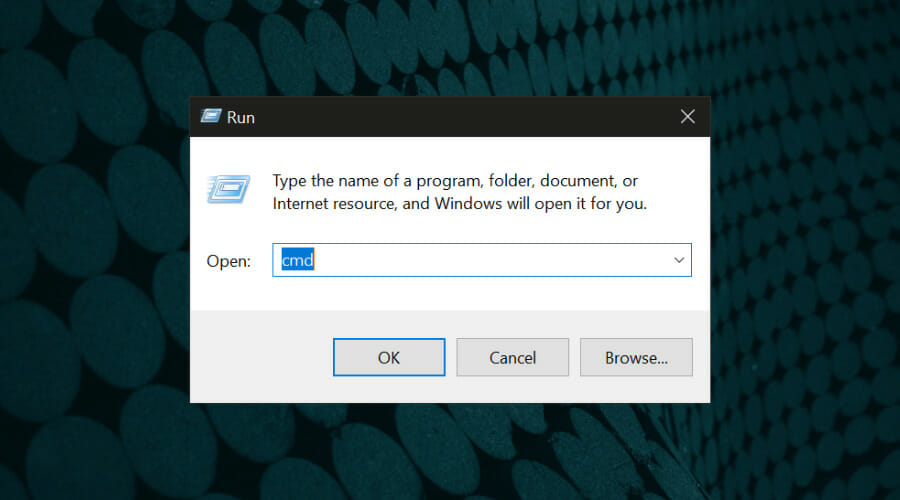
bcedit / set {current} safeboot minimal.3 را در Command Prompt تایپ کنید و enter.start ویندوز 11 را در حالت ایمن فشار دهید.
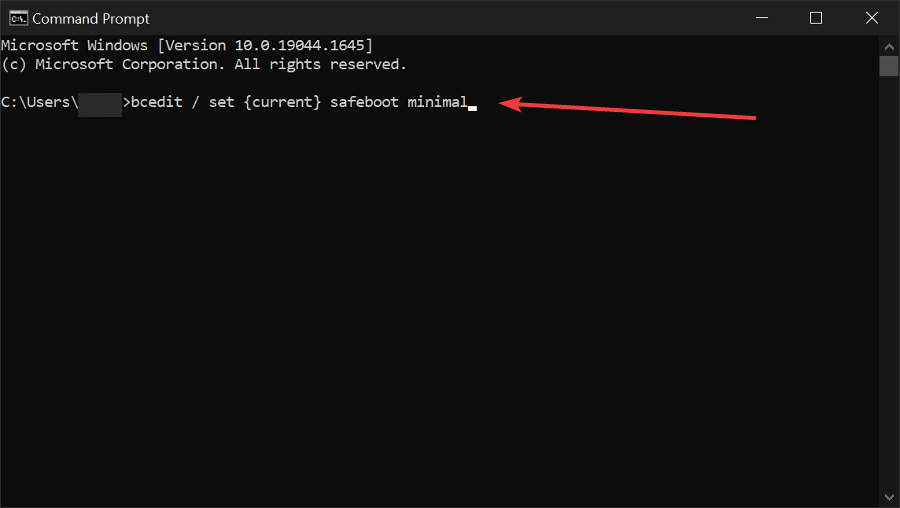
4.منتظر بمانید تا کامپیوتر شما راه اندازی مجدد شود و منوی حالت ایمن را نشان دهد.
توجه داشته باشیدبه عنوان جایگزینی برای راه حل قبلی، اگر می خواهید حالت ایمن را با شبکه از Command Prompt باز کنید، می توانید دستور را با این دستور جایگزین کنید: bcedit / set {current} safeboot network |
همانطور که می بینید، برخی از مراحل مورد نیاز برای باز کردن حالت ایمن در ویندوز 11 برای چندین راه حل یکسان است. بنابراین، همانطور که قبلا ذکر کردیم، اگر شما نیاز به استفاده از حالت ایمن دارید، هیچ تفاوت عمده ای بین گزینه ها وجود ندارد.
برخی از خوانندگان ما یک پیام عجیب پردازش استثنا 0xc0000005 دریافت کردند – خطای پارامترهای غیرمنتظره بلافاصله پس از راه اندازی در حالت ایمن.

در حال حاضر، هیچ راه حلی برای این باگ به جز بازگشت به بوت معمولی وجود ندارد، اما اگر ویندوز 11 خود را به نسخه 22000.65 یا جدیدتر به روز کنید، این مشکل باید برطرف شود.
از آنجایی که این خطا به خرابی سیستم متصل است، می توانید مقاله ما را در مورد نحوه رفع Critical Process Died BSoD در ویندوز 11 نیز بررسی کنید که ممکن است به شما در مقابله با آن کمک کند.
اگر به این فکر می کنید که آیا می توانید از حالت Safe Mode در ویندوز 11 خارج شوید یا خیر، قطعاً پاسخ مثبت است و تنها چند ثانیه طول می کشد.
وقتی نوبت به دو راه حل اول می رسد، پس از راه اندازی مجدد رایانه، باید از Safe Mode خارج شده و ویندوز را به طور معمول راه اندازی کنید.
برای راه حل سوم، باید مراحل را به عقب برگردانید و تنظیمات را در پیکربندی سیستم یا خط فرمان بازگردانید.
فرآیند ورود و خروج از حالت ایمن بسیار ساده است و تقریباً برای ویندوز 10 و 11 یکسان است.
با این حال، اگر در مورد دیگر تفاوت های عمده بین این دو سیستم عامل کنجکاو هستید، می توانید مقایسه عمیق ویندوز 10 و ویندوز 11 ما را بررسی کنید و تمام اطلاعات مورد نیاز خود را بیابید.
حالت ایمن تقریباً شبیه به ویندوز 10 خواهد بود، بنابراین اگر قبلاً آن را دیده یا از آن استفاده کرده اید، دیگر نگران به هم ریختن آن نخواهید بود.
فراموش نکنید که اگر سوال دیگری دارید از بخش نظرات زیر استفاده کنید و خوشحال خواهیم شد که صحبت را در آنجا ادامه دهیم.
1. پسورد فایل فشرده yekdown.com میباشد.
2. جهت مطرح کردن سوال و حل مشکلات خود در بخش نظرات ارسال کنید.
3. نظرات به صورت فینگلیش تایید نخواهد شد.
4. درخواست قرار دادن فعال ساز جدا رسیدگی نخواهد شد.
آموزش تعمیر فایل فشـرده ( ارور CRC یا پسورد یا damaged و یا The file is corrupt و No archives found )



به yekdown خوش آمدید، مقصد نهایی شما برای دانلود نرم افزار با کیفیت بالا. ما به ارائه یک پلتفرم جامع که طیف وسیعی از نرم افزارهای کاربردی را برای پاسخگویی به نیازهای متنوع کاربرانمان ارائه می دهد، اختصاص داده ایم.
ماموریت ما:
هدف ما در yekdown ساده کردن یافتن و دسترسی به نرم افزارهای ضروری است. ما درک می کنیم که جستجو برای نرم افزار قابل اعتماد می تواند زمان بر و چالش برانگیز باشد. به همین دلیل است که ما یک پلتفرم کاربرپسند ایجاد کردهایم که مجموعه گستردهای از نرمافزارها را در دستههای مختلف ترکیب میکند و کشف و دانلود ابزارهای مناسب برای نیازهای شما را آسانتر میکند.
پایگاه داده نرم افزاری گسترده:
وب سایت ما دارای یک پایگاه داده نرم افزاری گسترده و دائما در حال گسترش است که عناوین محبوب، برنامه های کاربردی تخصصی، ابزارهای کمکی، بازی ها و موارد دیگر را در بر می گیرد. ما در تلاش هستیم تا دستههای مختلفی از جمله بهرهوری، چند رسانهای، امنیت، توسعه و غیره را پوشش دهیم. با انتخاب متنوع خود، هدف ما برآوردن نیازهای حرفهای، علاقهمندان و کاربران معمولی است.
دانلودهای تایید شده و ایمن:
ما کیفیت و امنیت نرم افزار موجود در پلتفرم خود را در اولویت قرار می دهیم. تیم ما به طور کامل هر نرم افزار را قبل از فهرست کردن در وب سایت خود ارزیابی می کند تا مطمئن شود که استانداردهای کیفیت ما را برآورده می کند. ما در تلاش هستیم تا دانلودهای تأیید شده، تمیز و بدون بدافزار را ارائه دهیم و از تجربه ایمن و قابل اعتماد کاربران خود اطمینان حاصل کنیم.
تجربه کاربر محور:
در yekdown، کاربران ما در مرکز هر کاری که انجام میدهیم قرار دارند. ما به طور مداوم برای بهبود تجربه کاربر کار می کنیم و پیمایش در پلت فرم خود را یکپارچه و شهودی می کنیم. عملکرد جستجوی ما به شما امکان میدهد تا نرمافزار مورد نیاز خود را به سرعت پیدا کنید، و توضیحات دقیق، اسکرینشاتها و نظرات کاربران، بینشهای ارزشمندی را ارائه میدهند تا به شما در تصمیمگیری آگاهانه کمک کنند.
تعامل جامعه:
ما به قدرت یک جامعه پر رونق اعتقاد داریم و مشارکت فعال کاربران را تشویق می کنیم. میتوانید با گذاشتن نظرات، رتبهبندی نرمافزارها و به اشتراک گذاشتن تجربیات خود با دیگران، به FileCR کمک کنید. بازخورد شما به ما کمک میکند تا جامعهای پر جنب و جوش و مفید داشته باشیم که در آن کاربران میتوانند دانش، توصیهها و اطلاعات بینش را تبادل کنند.
همکاری توسعه دهنده:
ما از توسعه دهندگان استقبال می کنیم تا نرم افزار خود را در yekdown به نمایش بگذارند. پلتفرم ما فرصت ارزشمندی را برای توسعه دهندگان فراهم می کند تا به مخاطبان بیشتری دست یابند و با کاربرانی که فعالانه به دنبال راه حل های نرم افزاری هستند ارتباط برقرار کنند. فرآیند ارسال ساده ما تضمین می کند که توسعه دهندگان می توانند به راحتی آثار خود را با جامعه ما به اشتراک بگذارند.
ما متعهد هستیم که به طور مداوم در حال تکامل و افزایش yekdown باشیم تا نیازهای نرم افزاری شما را بهتر برآورده کنیم. رضایت و اعتماد شما برای ما بسیار مهم است و ما به ارائه تجربه دانلود نرم افزار قابل اعتماد و لذت بخشی متعهد هستیم.
از اینکه yekdown را به عنوان منبع مورد اعتماد خود برای دانلود نرم افزار انتخاب کردید متشکریم. ما خوشحالیم که شما را در سفر نرم افزاری خود همراهی می کنیم و به شما کمک می کنیم ابزارهایی را که دنیای دیجیتال شما را قدرتمند می کنند کشف کنید.
اگر سؤال یا پیشنهادی دارید یا نیاز به کمک دارید، لطفاً با تیم پشتیبانی ما تماس بگیرید. ما برای کمک اینجا هستیم!
سایت و سرور دانلود این سایت در داخل کشور و در دیتاسنتر آسیاتک میزبانی می شود و در سامانه ثبت دامنه های اینترنتی با میزبانی داخلی ثبت و تایید شده است. ( در قسمت نشانی وب سایت، yekdown را جستجو کنید ) جهت اطلاع از نیم بها بودن ترافیک دانلودی از یکداون با شرکتی که اشتراک اینترنت تهیه کردهاید تماس بگیرید و در صورت نیم بها نبودن در سامانه https://195.cra.ir شکایت خود را ثبت کنید.
نوع شکایت : مشکلات مالی و تعرفه
موضوع شکایت : عدم رعایت تعرفه ترافیک داخل و بین المللی
محل نصب نرمافزار کجاست ؟
محل نصب نرمافزار در ویندوز 7 و 8.1 و 10 و 11 کجاست ؟
محل نصب نرمافزار در ویندوز XP کجاست ؟
فایل های که پسوند آنها rar یا zip یا 7z هست را چگونه باز کنم؟
نرم افزار هایی که روبروی آن ها نوشته شده 32 بیتی یا 64 بیتی چیست ؟
نرم افزار هایی که روبروی آنها Portable نوشته شده چیست؟
فایل هایی که بصورت چند Part قرار داده شده چیست؟
نرم افزارها را چگونه فعال کنم؟
فایل فشرده ای را دانلود کردم اما بعد از دانلود باز نشد ، چکار باید کرد ؟
در صورت مشاهده ارور فایل های MSVCP120.dll و MSVCP140.dll چه کار باید کرد ؟
نکته : تمام فایلهای قرار داده شده به روی سایت سالم هستند و این مشکل یا از طرف ISP شما ( بعلت کش کردن فایل ها ) یا آنتی ویروس و بیشتر مواقع زمانی بوجود میاد که شما از دانلود منیجر کرک شده استفاده کردید ، آخرین نسخه IDM را از سایت دانلود کنید.
اگر فایلی را از سایت ما دانلود کردید و با مشکل اکسترکت مواجه شدید ( ارور CRC یا پسورد یا damaged و یا The file is corrupt ) :