منو

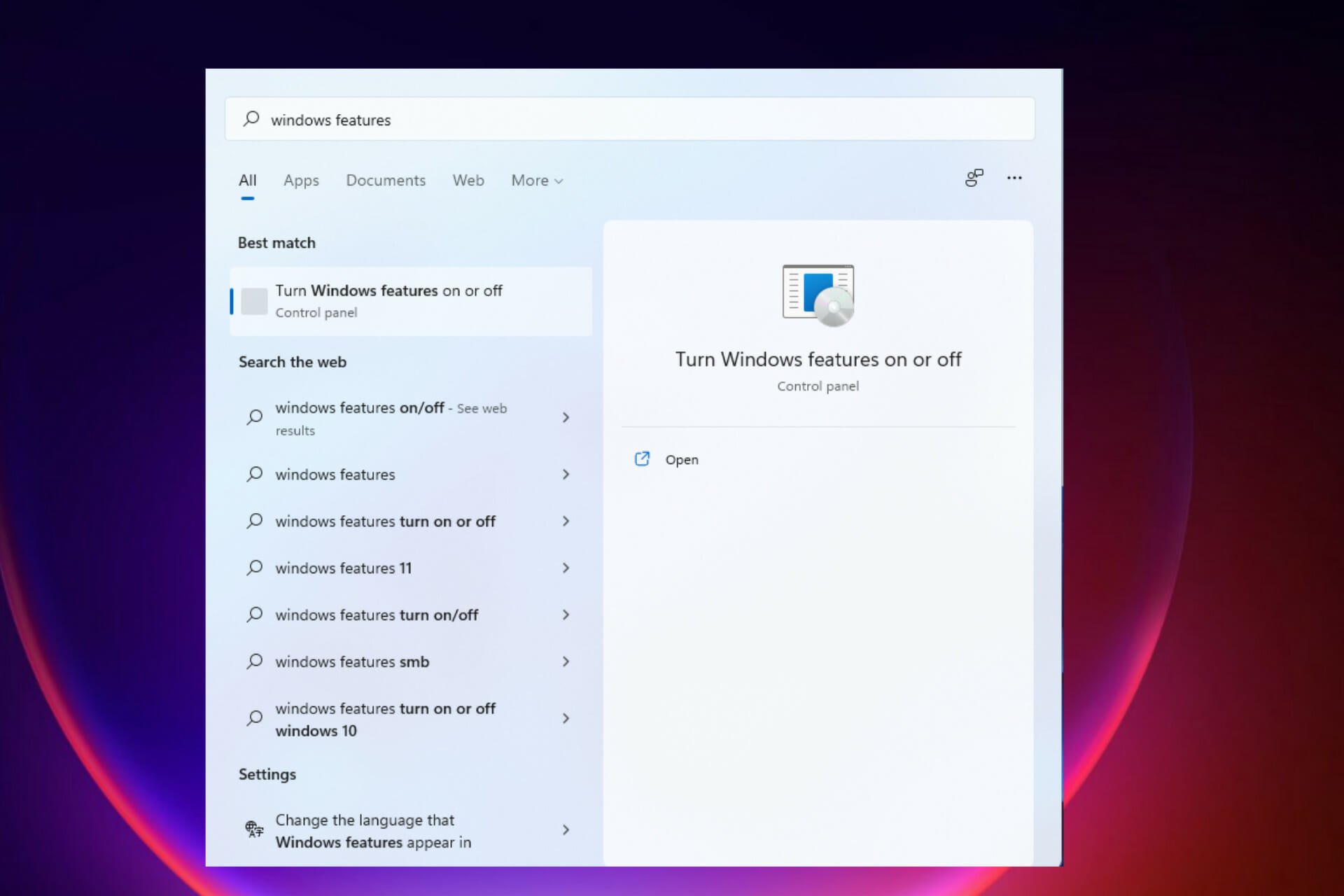
ویژگی اختیاری ویندوز 11: هر بار که مایکروسافت نسخه جدیدی از سیستم عامل ویندوز را منتشر می کند، با ویژگی های جدیدی برای بهبود تجربه کاربر همراه است. گزینه های ویندوز 11 با چیزهای جدید بسیار عالی هستند.
ویندوز 11 دارای ویژگی های اختیاری است که کاربران یا کسب و کارها می توانند در صورت نیاز آن ها را روشن و نصب کنند.
این ویژگی ها به کاربران قابلیت ها و کنترل بیشتری بر رایانه شخصی خود می دهد. بسیاری از ویژگی ها برای مشاغل، شرکت های فناوری اطلاعات و مدیران سرور هستند که ممکن است برای رسیدن به آنچه می خواهند به ویژگی های اضافی نیاز داشته باشند.
شما می توانید اکثر ویژگی ها را از طریق کنترل پنل یا تنظیمات کنترل کنید زیرا اکثر آنها خاموش هستند. برخی از این ویژگی ها عبارتند از ظاهر نوار وظیفه، HDR خودکار، طرح بندی اسنپ و غیره.
میتوانید از این ویژگیها و قابلیتهای اختیاری تا حدی که شرح سرویس اجازه میدهد، انتخاب کنید.
مزایا و عملکردهای اضافی با این ویژگی ها در ویندوز 11 ارائه می شود که تجربه کاربر را حتی بهتر می کند. این مزایا برای استفاده آنلاین و آفلاین بسته به خواسته کاربران است.
طاقچه یک شخص تعیین می کند که چه چیزی نصب شود و چه چیزی نصب نشود. ویژگی های تجاری با موارد آموزشی متفاوت است. برخی به موارد عمومی نیاز دارند.
مواردی که به عنوان اختیاری دسته بندی می شوند شامل برخی از ابزارهای قدیمی ویندوز مانند Internet Explorer، Windows Media Player و WordPad می شوند.
در این راهنما، ما به برخی از بهترین ویژگی های اختیاری ویندوز 11 و نحوه روشن کردن آنها نگاه می کنیم.
این نسخه از ویندوز دارای بسیاری از این ویژگی های اختیاری است که می توانید آنها را روشن و خاموش کنید. اجزاء برای سرورها و مشاغل به خوبی کار می کنند، اگرچه برخی از آنها عمومی هستند.
برای عملکرد بهینه، باید مراقب باشید که همه ویژگیها را فعال نکنید تا عملکرد سیستم کاهش نیابد. همچنین به دلایل امنیتی کمک می کند.
از آنجایی که بسیاری از ویژگیهای اختیاری در دسترس هستند، فضای زیادی را اشغال میکنند و بنابراین هارد دیسک پر میشود، خواه فعال باشند یا نباشند.
فرآیند فعال و غیرفعال کردن را می توان به صورت آفلاین انجام داد زیرا ویژگی ها از قبل در رایانه ذخیره شده اند. ویژگی های قابل توجه دیگری مانند تم های ویندوز 11 وجود دارد.
ویژگیهای اختیاری به شما قدرت و کنترل بیشتری بر دستگاه شما میدهد، بنابراین اگر میخواهید سیستم را تغییر دهید، به کارتان میآیند.
اکثر ویژگیهایی مانند کیت مدیریت اتصال RAS (CMAK)، سرور صف پیام مایکروسافت (MSMO)، خدمات اطلاعات اینترنتی (IIS)، پلسازی مرکز داده شما را قادر میسازد تا سرورها و شبکهها را با استفاده از رایانه شخصی خود مدیریت کنید.
آنها به بهبود بهره وری کمک می کنند. میتوانید با فعال کردن ویژگیهایی که کار شما را پشتیبانی میکنند، چند کار انجام دهید، مثلاً چند ویندوز را روشن کنید.
همچنین این فرصت را به شما می دهد تا تجربه کاربری رایانه شخصی خود را بهبود بخشید. برای بهبود تجربه کاربری میتوانید چندین ویژگی مانند نوار وظیفه تغییر و رابطهای دسکتاپ را روشن کنید.
1.روی نماد جستجو در نوار وظیفه خود کلیک کنید، windows features را تایپ کنید و روی Turn Windows features on or off کلیک کنید.
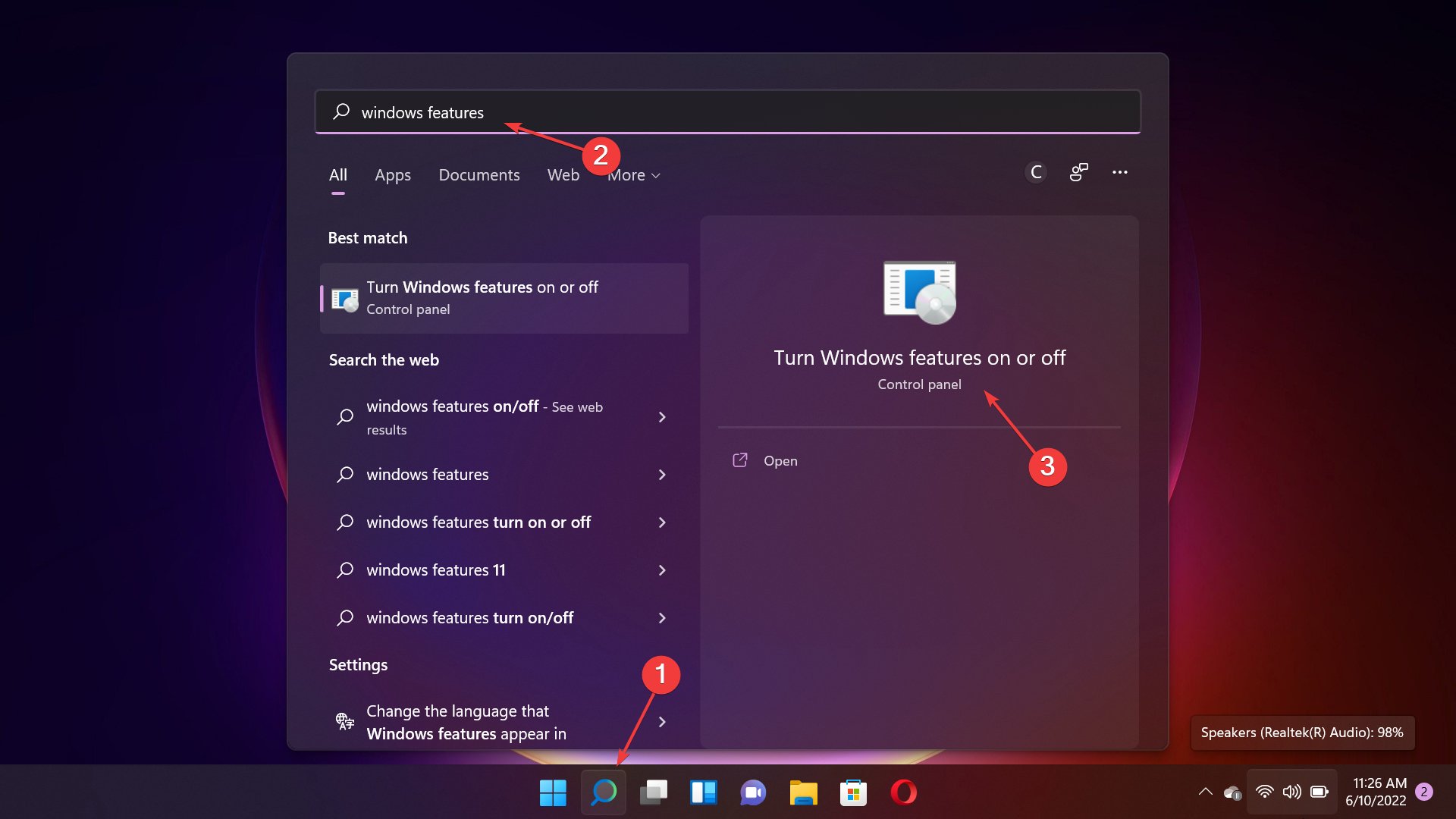 2.حالا ویژگی هایی را که می خواهید فعال کنید انتخاب کنید و روی دکمه OK کلیک کنید.
2.حالا ویژگی هایی را که می خواهید فعال کنید انتخاب کنید و روی دکمه OK کلیک کنید.

برخی از خوانندگان ما با مشکلی مواجه شدند که در آن لیست ویژگی های اختیاری ویندوز 11 خالی است یا بارگیری نمی شود.
در این صورت، باید سرویس Windows Modules Installer را تنظیم کنید تا به طور خودکار شروع به کار کند.
1. فایل اکسپلورر کلاسیک: نحوه بازیابی آن 1.Windows + R را فشار دهید تا پنجره Run باز شود، regedit را تایپ کنید و Enter را بزنید یا OK کنید تا ویرایشگر رجیستری باز شود.
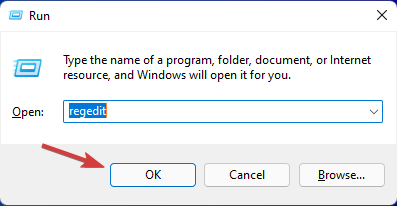 2.به مسیر زیر بروید:
2.به مسیر زیر بروید:

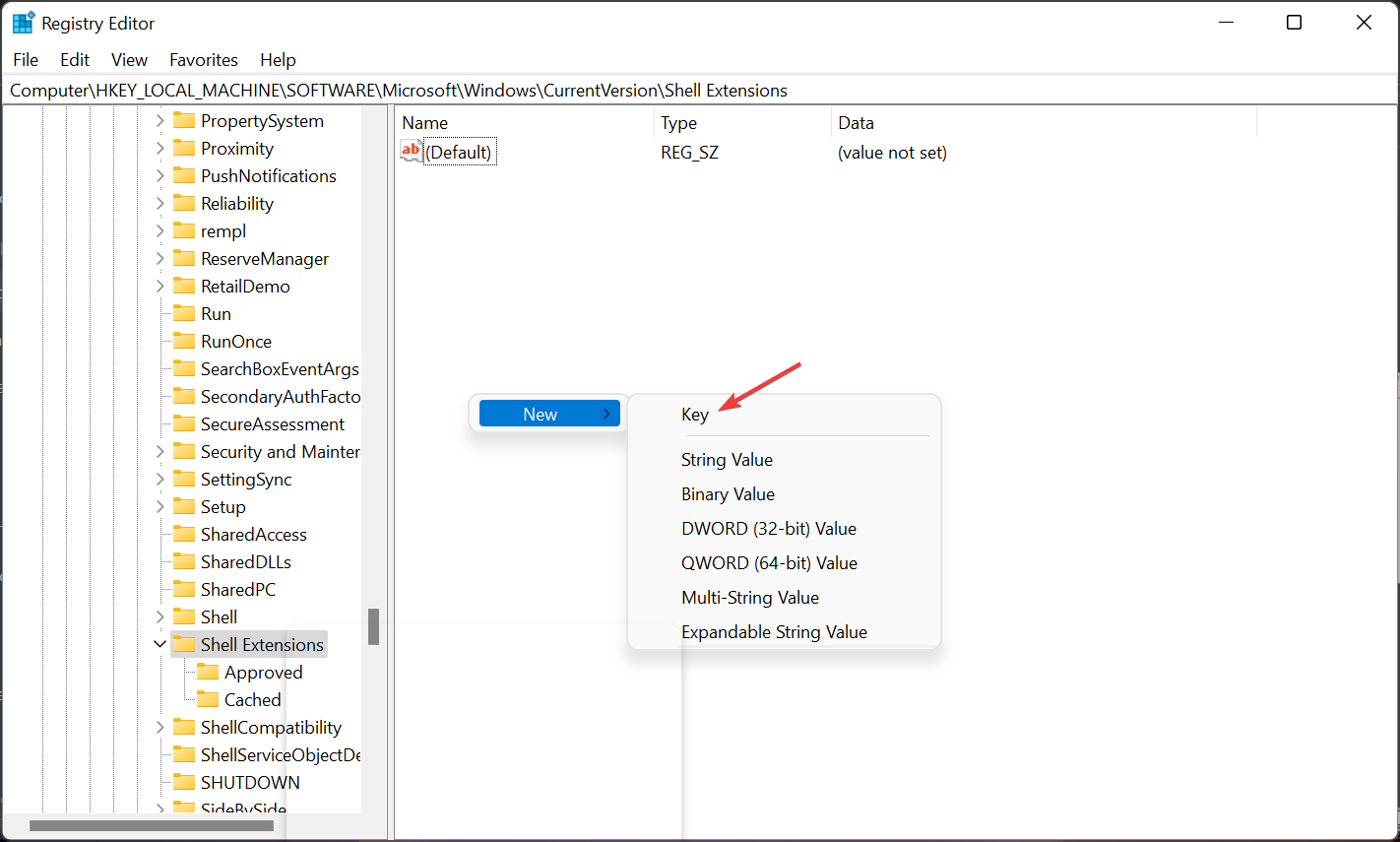
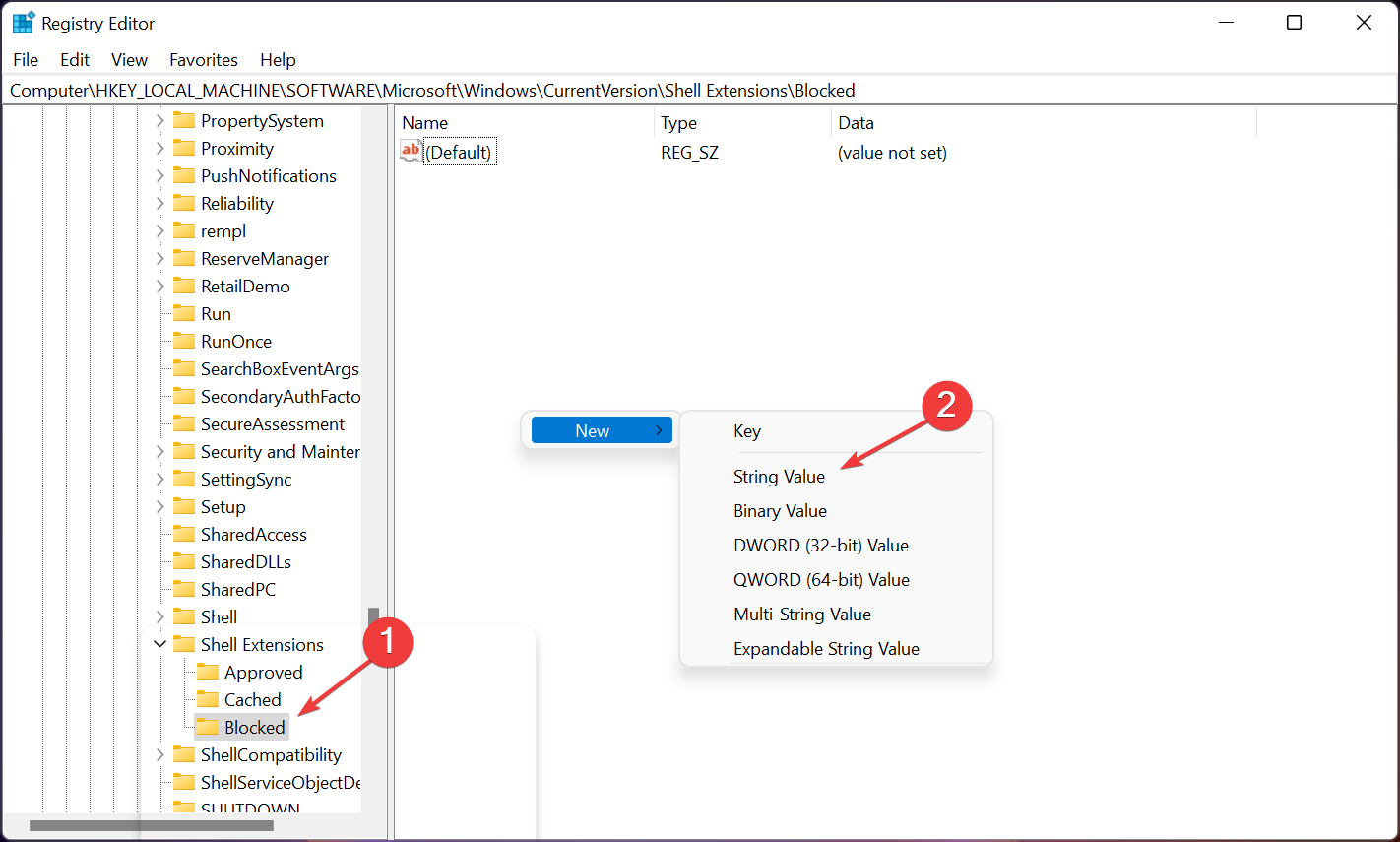 5.مقدار را {e2bf9676-5f8f-435c-97eb-11607a5bedf7} نامگذاری کنید و بدون تغییر مقدار آن را به همین شکل رها کنید.
5.مقدار را {e2bf9676-5f8f-435c-97eb-11607a5bedf7} نامگذاری کنید و بدون تغییر مقدار آن را به همین شکل رها کنید.
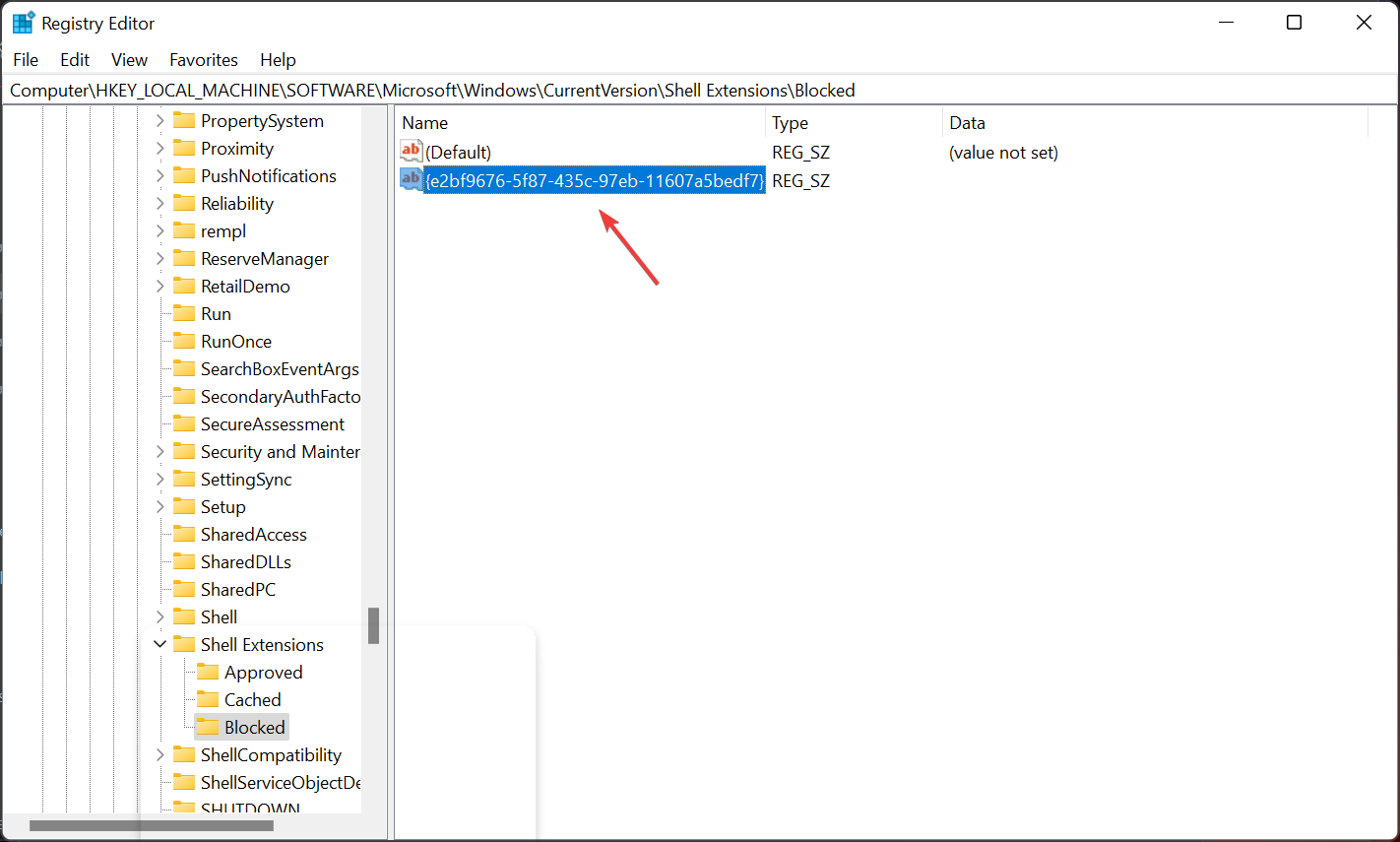 6.حال در ویرایشگر رجیستری به مسیر زیر بروید:
6.حال در ویرایشگر رجیستری به مسیر زیر بروید:

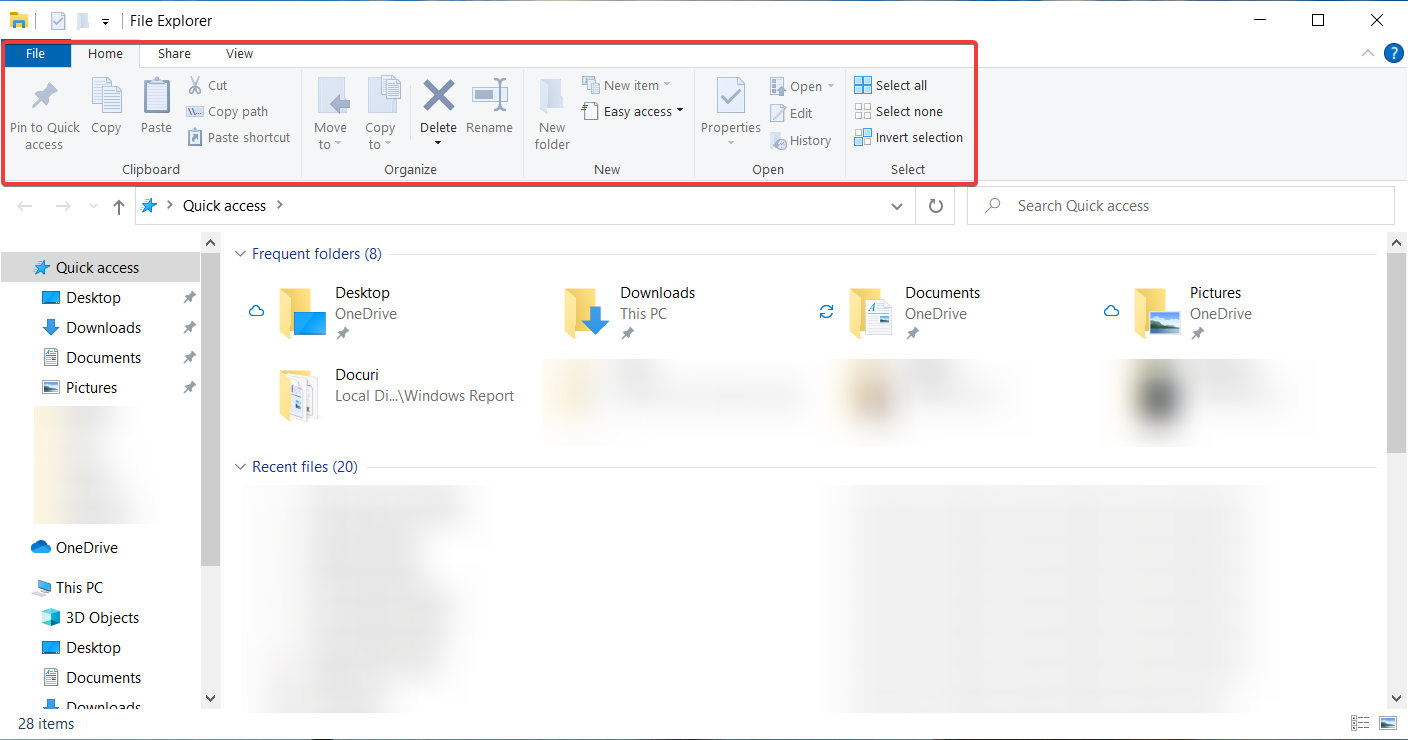
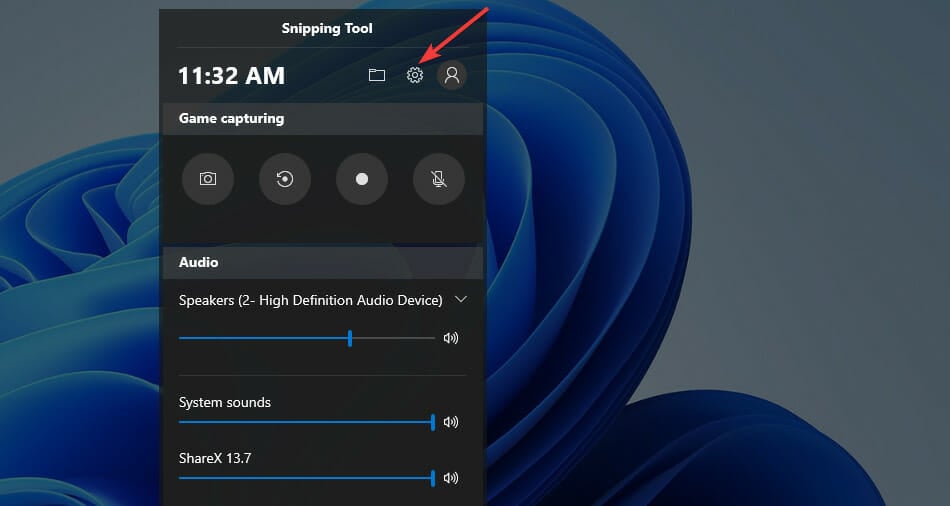 2.در تنظیمات ویندوز روی Edit more preferences کلیک کنید. شما را به تنظیمات هدایت می کند.
2.در تنظیمات ویندوز روی Edit more preferences کلیک کنید. شما را به تنظیمات هدایت می کند.
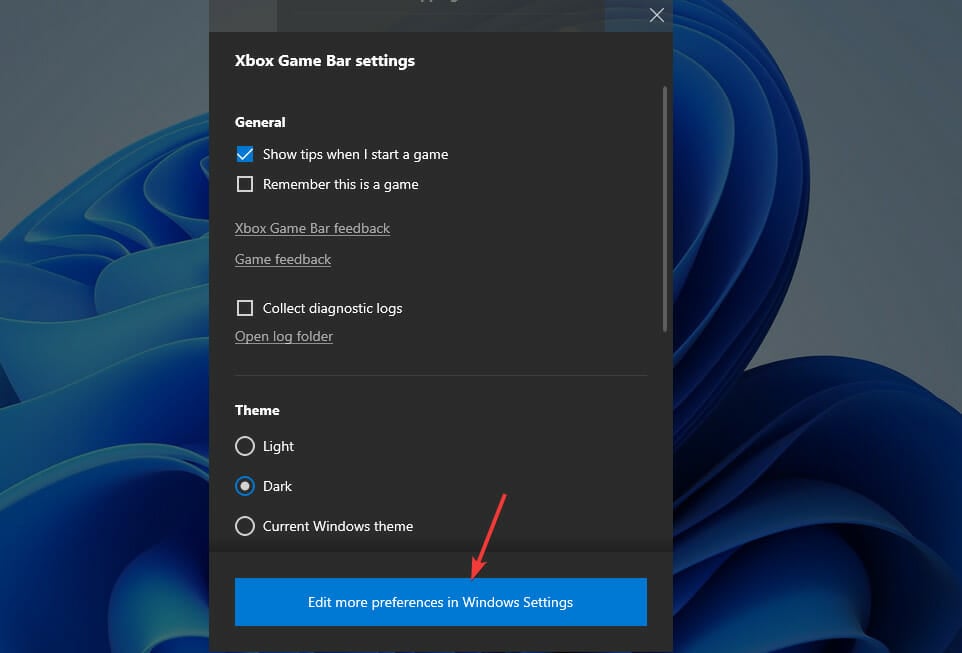 3.تنظیمات سیستم را انتخاب کنید.
3.تنظیمات سیستم را انتخاب کنید.
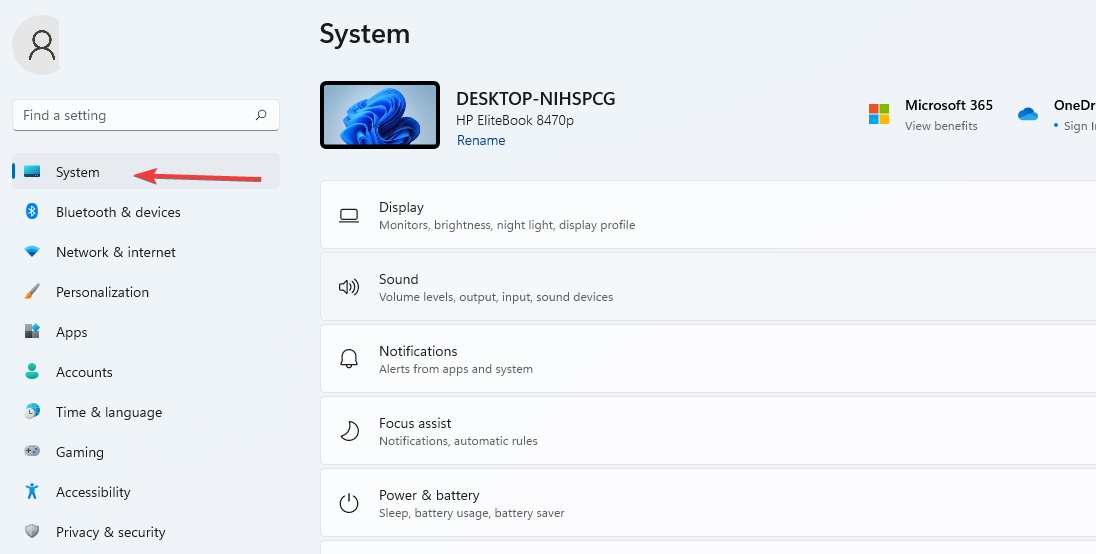 4.به تنظیمات Display بروید و گزینه HDR را انتخاب کنید.
4.به تنظیمات Display بروید و گزینه HDR را انتخاب کنید.
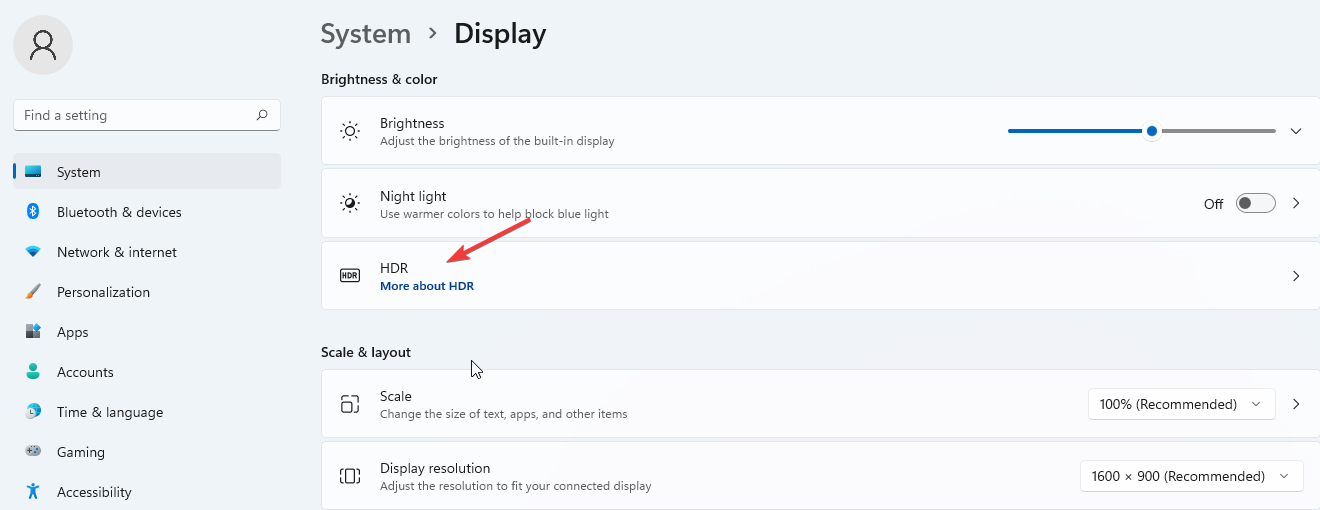 5.نوار را روشن کنید تا روشن شود.
5.نوار را روشن کنید تا روشن شود.
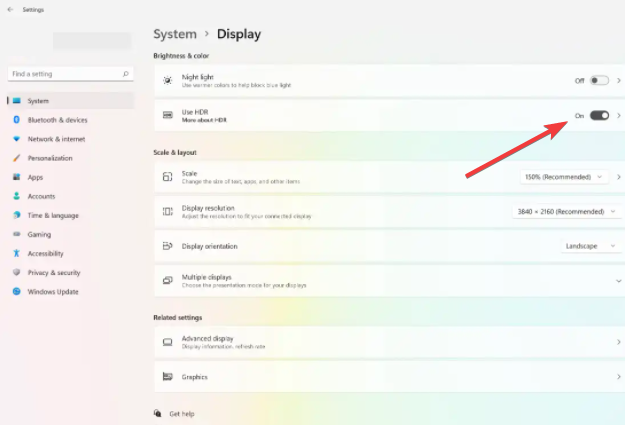 6.برای نمایش تنظیمات بیشتر روی صفحه HDR کلیک کنید. گزینه AutoHDR را انتخاب کرده و آن را روشن کنید.
6.برای نمایش تنظیمات بیشتر روی صفحه HDR کلیک کنید. گزینه AutoHDR را انتخاب کرده و آن را روشن کنید.
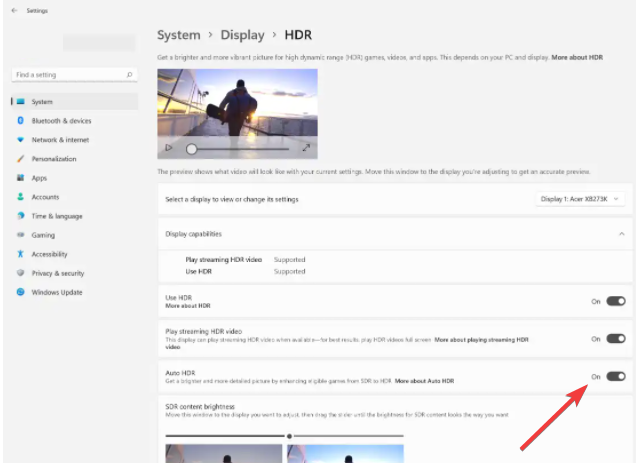 هنگامی که آن را به خوبی پیکربندی کنید، HDR خودکار تجربه بازی را بهبود می بخشد. این به کاربران کمک می کند تا از بیش از 800 بازی بهبود یافته بهره مند شوند که هر کدام پر جنب و جوش و با جزئیات به نظر می رسند.
با این حال، باید بدانید که همه دستگاهها از ویژگی HDR پشتیبانی نمیکنند، بنابراین اگر دستگاه شما این گزینه را نشان نمیدهد، نمیتوانید آن را روشن کنید.
هنگامی که آن را به خوبی پیکربندی کنید، HDR خودکار تجربه بازی را بهبود می بخشد. این به کاربران کمک می کند تا از بیش از 800 بازی بهبود یافته بهره مند شوند که هر کدام پر جنب و جوش و با جزئیات به نظر می رسند.
با این حال، باید بدانید که همه دستگاهها از ویژگی HDR پشتیبانی نمیکنند، بنابراین اگر دستگاه شما این گزینه را نشان نمیدهد، نمیتوانید آن را روشن کنید.
 2.System را انتخاب کرده و گزینه Multitasking را انتخاب کنید.
2.System را انتخاب کرده و گزینه Multitasking را انتخاب کنید.
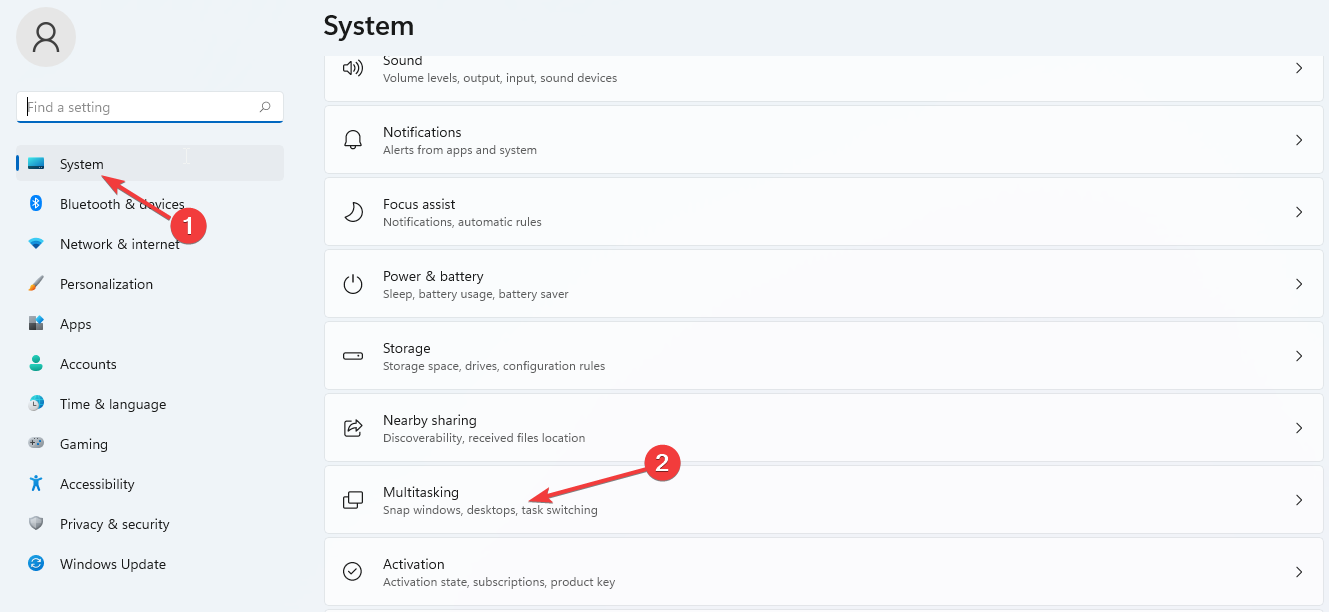 3.دکمه Snap windows را روشن کنید.
3.دکمه Snap windows را روشن کنید.
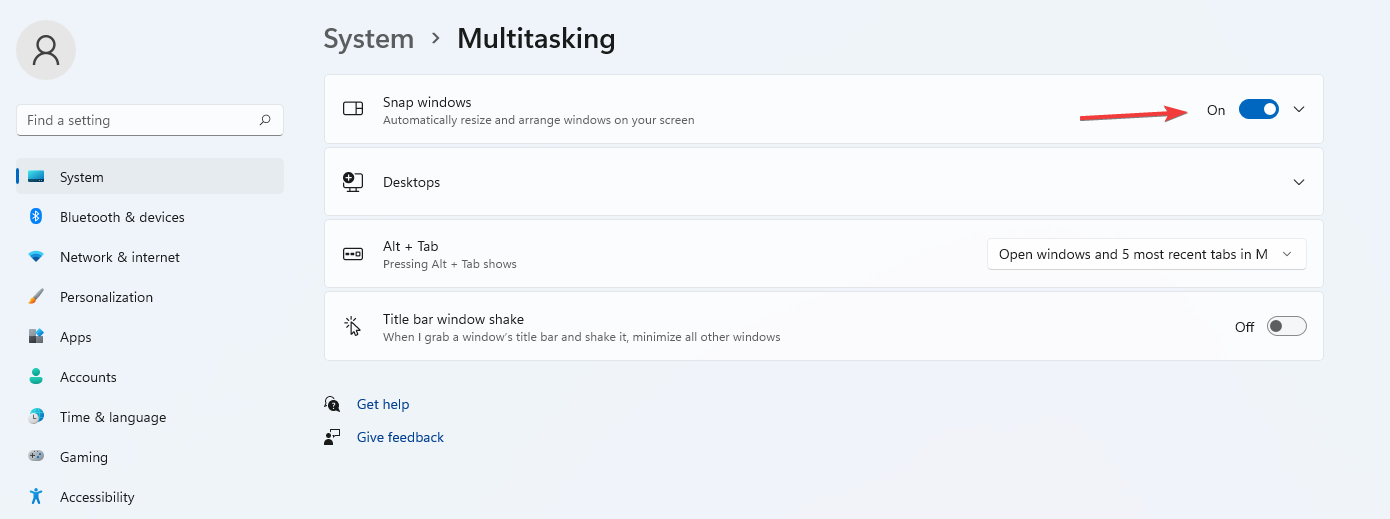 4.گزینه Show snap layouts when I on a windows maximize button را علامت بزنید.
4.گزینه Show snap layouts when I on a windows maximize button را علامت بزنید.
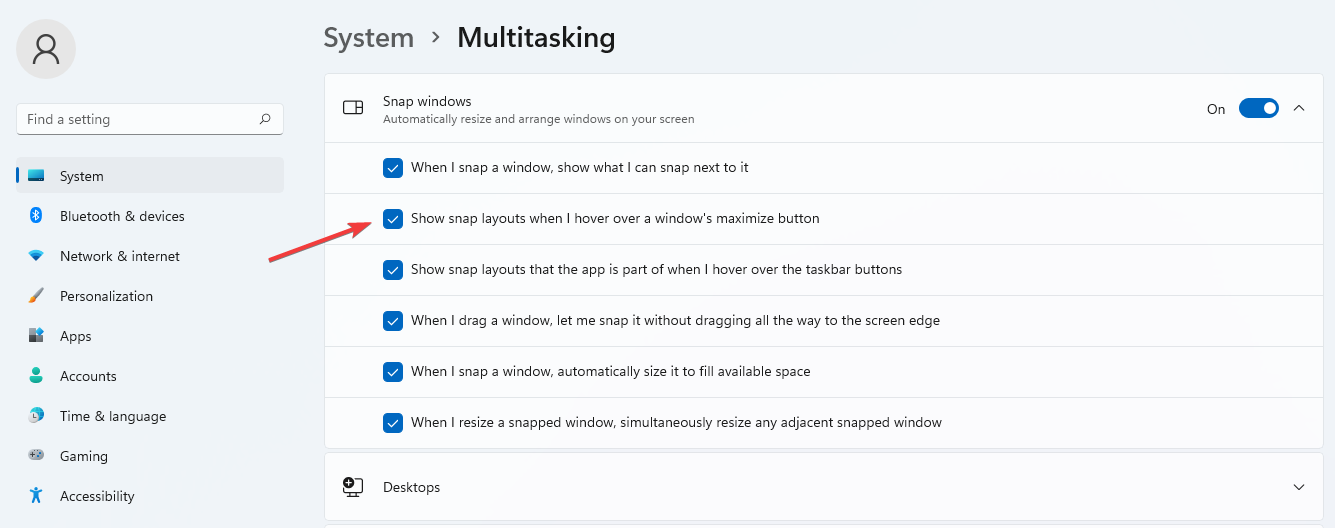 5.برای نمایش گزینه maximize، ماوس را روی دکمه Maximize پنجره نگه دارید.
هنگام مرتب کردن صفحات با برنامه های دیگر، می توانید از بین چندین گزینه انتخاب کنید. چیدمان همچنین به صفحه نمایش رایانه شخصی بستگی دارد، به عنوان مثال، برخی از آنها 16:9، 3:2 و غیره هستند.
اگر صفحه نمایش شما 1920 پیکسل یا کمتر دارد، به دلیل الزامات ویندوز 11 نمی توانید از این ویژگی ها لذت ببرید.
5.برای نمایش گزینه maximize، ماوس را روی دکمه Maximize پنجره نگه دارید.
هنگام مرتب کردن صفحات با برنامه های دیگر، می توانید از بین چندین گزینه انتخاب کنید. چیدمان همچنین به صفحه نمایش رایانه شخصی بستگی دارد، به عنوان مثال، برخی از آنها 16:9، 3:2 و غیره هستند.
اگر صفحه نمایش شما 1920 پیکسل یا کمتر دارد، به دلیل الزامات ویندوز 11 نمی توانید از این ویژگی ها لذت ببرید.
 2.برای افزودن دسکتاپ جدید روی علامت Plus کلیک کنید.
2.برای افزودن دسکتاپ جدید روی علامت Plus کلیک کنید.
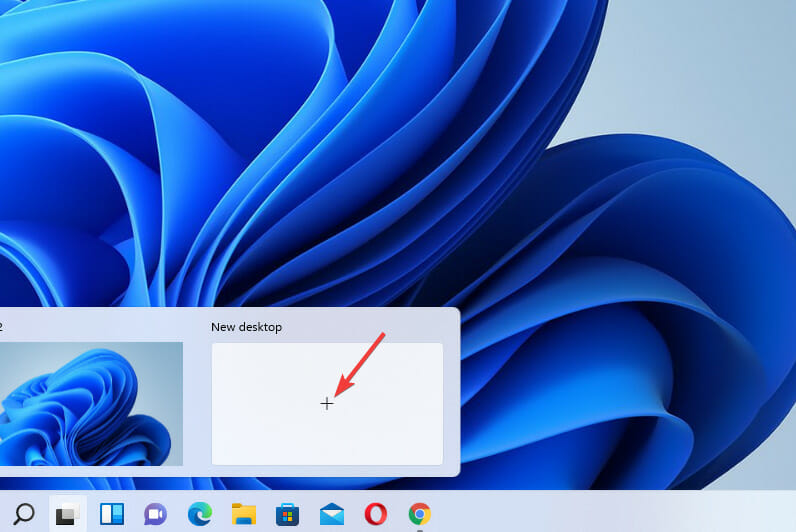 3.روی دسکتاپ جدید کلیک راست کرده و Choose background را انتخاب کنید.
3.روی دسکتاپ جدید کلیک راست کرده و Choose background را انتخاب کنید.
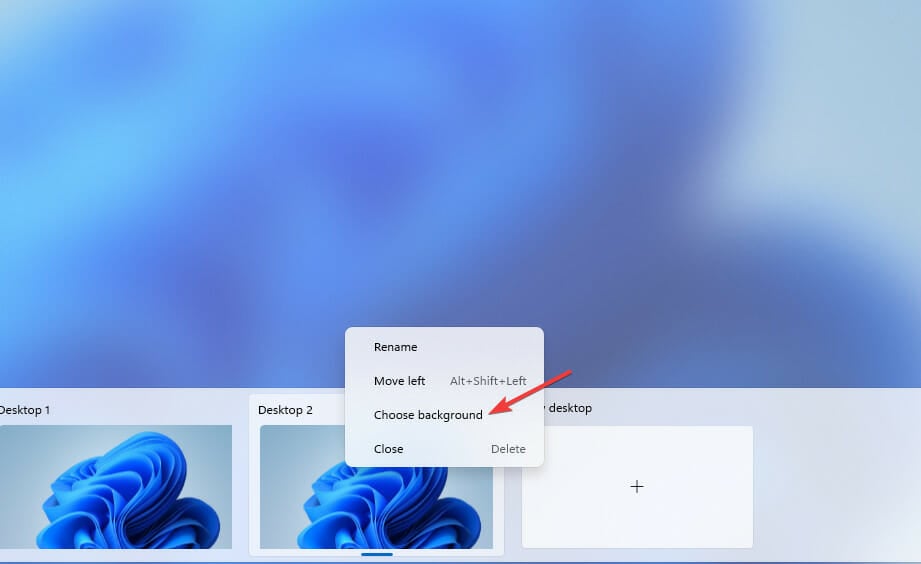 4.شما را به تنظیمات شخصی سازی هدایت می کند. یک پسزمینه جدید انتخاب کنید، دسکتاپ جدید متفاوت به نظر میرسد.
4.شما را به تنظیمات شخصی سازی هدایت می کند. یک پسزمینه جدید انتخاب کنید، دسکتاپ جدید متفاوت به نظر میرسد.

 2.به مسیر زیر بروید:
2.به مسیر زیر بروید:
HKEY_CURRENT_USER\Software\Microsoft\Windows\CurrentVersion\Explorer\Advanced
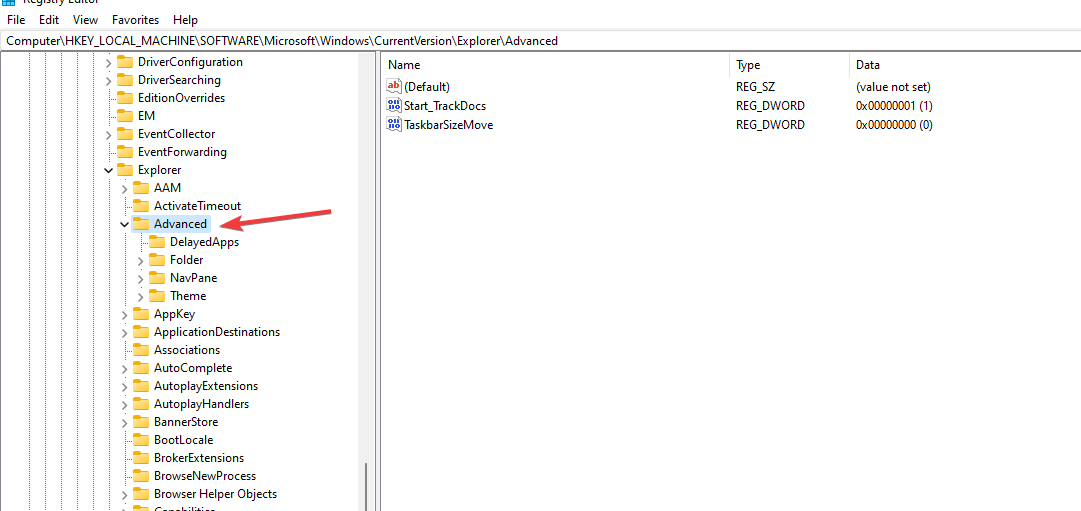 3.روی پوشه Advanced کلیک راست کنید. New و سپس DWORD (32-bit) Value را برای ایجاد یک کلید جدید انتخاب کنید.
3.روی پوشه Advanced کلیک راست کنید. New و سپس DWORD (32-bit) Value را برای ایجاد یک کلید جدید انتخاب کنید.
 4.مقدار DWORDS را TaskbarSi نامگذاری کنید.
5.روی مقدار ایجاد شده دوبار کلیک کنید تا خصوصیات کلید باز شود.
4.مقدار DWORDS را TaskbarSi نامگذاری کنید.
5.روی مقدار ایجاد شده دوبار کلیک کنید تا خصوصیات کلید باز شود.
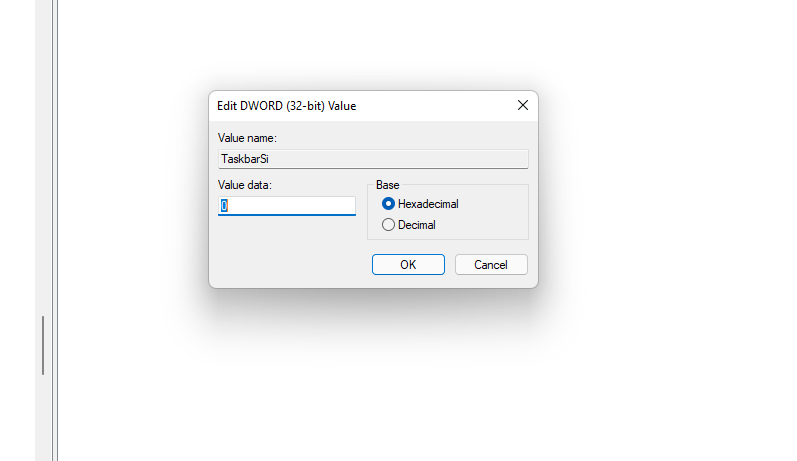 6.اعداد 2 یا 0 را در کادر Value data وارد کنید – 2 اندازه را افزایش می دهد در حالی که 0 اندازه را کاهش می دهد. پایه را به هگزادسیمال انتخاب کنید و برای ذخیره تغییرات روی OK کلیک کنید.
6.اعداد 2 یا 0 را در کادر Value data وارد کنید – 2 اندازه را افزایش می دهد در حالی که 0 اندازه را کاهش می دهد. پایه را به هگزادسیمال انتخاب کنید و برای ذخیره تغییرات روی OK کلیک کنید.
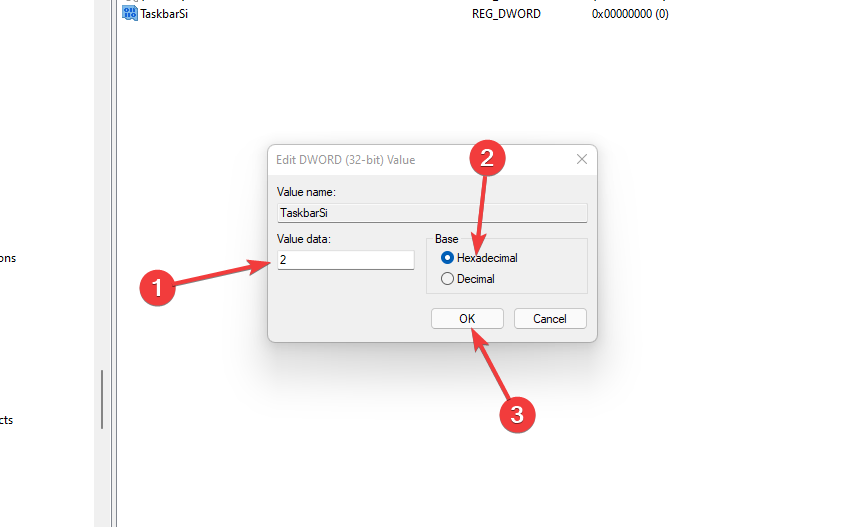 7.ویرایشگر رجیستری را ببندید و کامپیوتر خود را مجددا راه اندازی کنید تا تمام تغییرات اعمال شود.
7.ویرایشگر رجیستری را ببندید و کامپیوتر خود را مجددا راه اندازی کنید تا تمام تغییرات اعمال شود.
 هنگامی که رایانه شخصی مجدداً راه اندازی می شود، تمام تغییرات را مطابق با انتخاب شما اعمال می کند. می توانید با مقادیر بازی کنید و اندازه دلخواه خود را حفظ کنید.
هنگامی که رایانه شخصی مجدداً راه اندازی می شود، تمام تغییرات را مطابق با انتخاب شما اعمال می کند. می توانید با مقادیر بازی کنید و اندازه دلخواه خود را حفظ کنید.



به yekdown خوش آمدید، مقصد نهایی شما برای دانلود نرم افزار با کیفیت بالا. ما به ارائه یک پلتفرم جامع که طیف وسیعی از نرم افزارهای کاربردی را برای پاسخگویی به نیازهای متنوع کاربرانمان ارائه می دهد، اختصاص داده ایم.
ماموریت ما:
هدف ما در yekdown ساده کردن یافتن و دسترسی به نرم افزارهای ضروری است. ما درک می کنیم که جستجو برای نرم افزار قابل اعتماد می تواند زمان بر و چالش برانگیز باشد. به همین دلیل است که ما یک پلتفرم کاربرپسند ایجاد کردهایم که مجموعه گستردهای از نرمافزارها را در دستههای مختلف ترکیب میکند و کشف و دانلود ابزارهای مناسب برای نیازهای شما را آسانتر میکند.
پایگاه داده نرم افزاری گسترده:
وب سایت ما دارای یک پایگاه داده نرم افزاری گسترده و دائما در حال گسترش است که عناوین محبوب، برنامه های کاربردی تخصصی، ابزارهای کمکی، بازی ها و موارد دیگر را در بر می گیرد. ما در تلاش هستیم تا دستههای مختلفی از جمله بهرهوری، چند رسانهای، امنیت، توسعه و غیره را پوشش دهیم. با انتخاب متنوع خود، هدف ما برآوردن نیازهای حرفهای، علاقهمندان و کاربران معمولی است.
دانلودهای تایید شده و ایمن:
ما کیفیت و امنیت نرم افزار موجود در پلتفرم خود را در اولویت قرار می دهیم. تیم ما به طور کامل هر نرم افزار را قبل از فهرست کردن در وب سایت خود ارزیابی می کند تا مطمئن شود که استانداردهای کیفیت ما را برآورده می کند. ما در تلاش هستیم تا دانلودهای تأیید شده، تمیز و بدون بدافزار را ارائه دهیم و از تجربه ایمن و قابل اعتماد کاربران خود اطمینان حاصل کنیم.
تجربه کاربر محور:
در yekdown، کاربران ما در مرکز هر کاری که انجام میدهیم قرار دارند. ما به طور مداوم برای بهبود تجربه کاربر کار می کنیم و پیمایش در پلت فرم خود را یکپارچه و شهودی می کنیم. عملکرد جستجوی ما به شما امکان میدهد تا نرمافزار مورد نیاز خود را به سرعت پیدا کنید، و توضیحات دقیق، اسکرینشاتها و نظرات کاربران، بینشهای ارزشمندی را ارائه میدهند تا به شما در تصمیمگیری آگاهانه کمک کنند.
تعامل جامعه:
ما به قدرت یک جامعه پر رونق اعتقاد داریم و مشارکت فعال کاربران را تشویق می کنیم. میتوانید با گذاشتن نظرات، رتبهبندی نرمافزارها و به اشتراک گذاشتن تجربیات خود با دیگران، به FileCR کمک کنید. بازخورد شما به ما کمک میکند تا جامعهای پر جنب و جوش و مفید داشته باشیم که در آن کاربران میتوانند دانش، توصیهها و اطلاعات بینش را تبادل کنند.
همکاری توسعه دهنده:
ما از توسعه دهندگان استقبال می کنیم تا نرم افزار خود را در yekdown به نمایش بگذارند. پلتفرم ما فرصت ارزشمندی را برای توسعه دهندگان فراهم می کند تا به مخاطبان بیشتری دست یابند و با کاربرانی که فعالانه به دنبال راه حل های نرم افزاری هستند ارتباط برقرار کنند. فرآیند ارسال ساده ما تضمین می کند که توسعه دهندگان می توانند به راحتی آثار خود را با جامعه ما به اشتراک بگذارند.
ما متعهد هستیم که به طور مداوم در حال تکامل و افزایش yekdown باشیم تا نیازهای نرم افزاری شما را بهتر برآورده کنیم. رضایت و اعتماد شما برای ما بسیار مهم است و ما به ارائه تجربه دانلود نرم افزار قابل اعتماد و لذت بخشی متعهد هستیم.
از اینکه yekdown را به عنوان منبع مورد اعتماد خود برای دانلود نرم افزار انتخاب کردید متشکریم. ما خوشحالیم که شما را در سفر نرم افزاری خود همراهی می کنیم و به شما کمک می کنیم ابزارهایی را که دنیای دیجیتال شما را قدرتمند می کنند کشف کنید.
اگر سؤال یا پیشنهادی دارید یا نیاز به کمک دارید، لطفاً با تیم پشتیبانی ما تماس بگیرید. ما برای کمک اینجا هستیم!
سایت و سرور دانلود این سایت در داخل کشور و در دیتاسنتر آسیاتک میزبانی می شود و در سامانه ثبت دامنه های اینترنتی با میزبانی داخلی ثبت و تایید شده است. ( در قسمت نشانی وب سایت، yekdown را جستجو کنید ) جهت اطلاع از نیم بها بودن ترافیک دانلودی از یکداون با شرکتی که اشتراک اینترنت تهیه کردهاید تماس بگیرید و در صورت نیم بها نبودن در سامانه https://195.cra.ir شکایت خود را ثبت کنید.
نوع شکایت : مشکلات مالی و تعرفه
موضوع شکایت : عدم رعایت تعرفه ترافیک داخل و بین المللی
محل نصب نرمافزار کجاست ؟
محل نصب نرمافزار در ویندوز 7 و 8.1 و 10 و 11 کجاست ؟
محل نصب نرمافزار در ویندوز XP کجاست ؟
فایل های که پسوند آنها rar یا zip یا 7z هست را چگونه باز کنم؟
نرم افزار هایی که روبروی آن ها نوشته شده 32 بیتی یا 64 بیتی چیست ؟
نرم افزار هایی که روبروی آنها Portable نوشته شده چیست؟
فایل هایی که بصورت چند Part قرار داده شده چیست؟
نرم افزارها را چگونه فعال کنم؟
فایل فشرده ای را دانلود کردم اما بعد از دانلود باز نشد ، چکار باید کرد ؟
در صورت مشاهده ارور فایل های MSVCP120.dll و MSVCP140.dll چه کار باید کرد ؟
نکته : تمام فایلهای قرار داده شده به روی سایت سالم هستند و این مشکل یا از طرف ISP شما ( بعلت کش کردن فایل ها ) یا آنتی ویروس و بیشتر مواقع زمانی بوجود میاد که شما از دانلود منیجر کرک شده استفاده کردید ، آخرین نسخه IDM را از سایت دانلود کنید.
اگر فایلی را از سایت ما دانلود کردید و با مشکل اکسترکت مواجه شدید ( ارور CRC یا پسورد یا damaged و یا The file is corrupt ) :